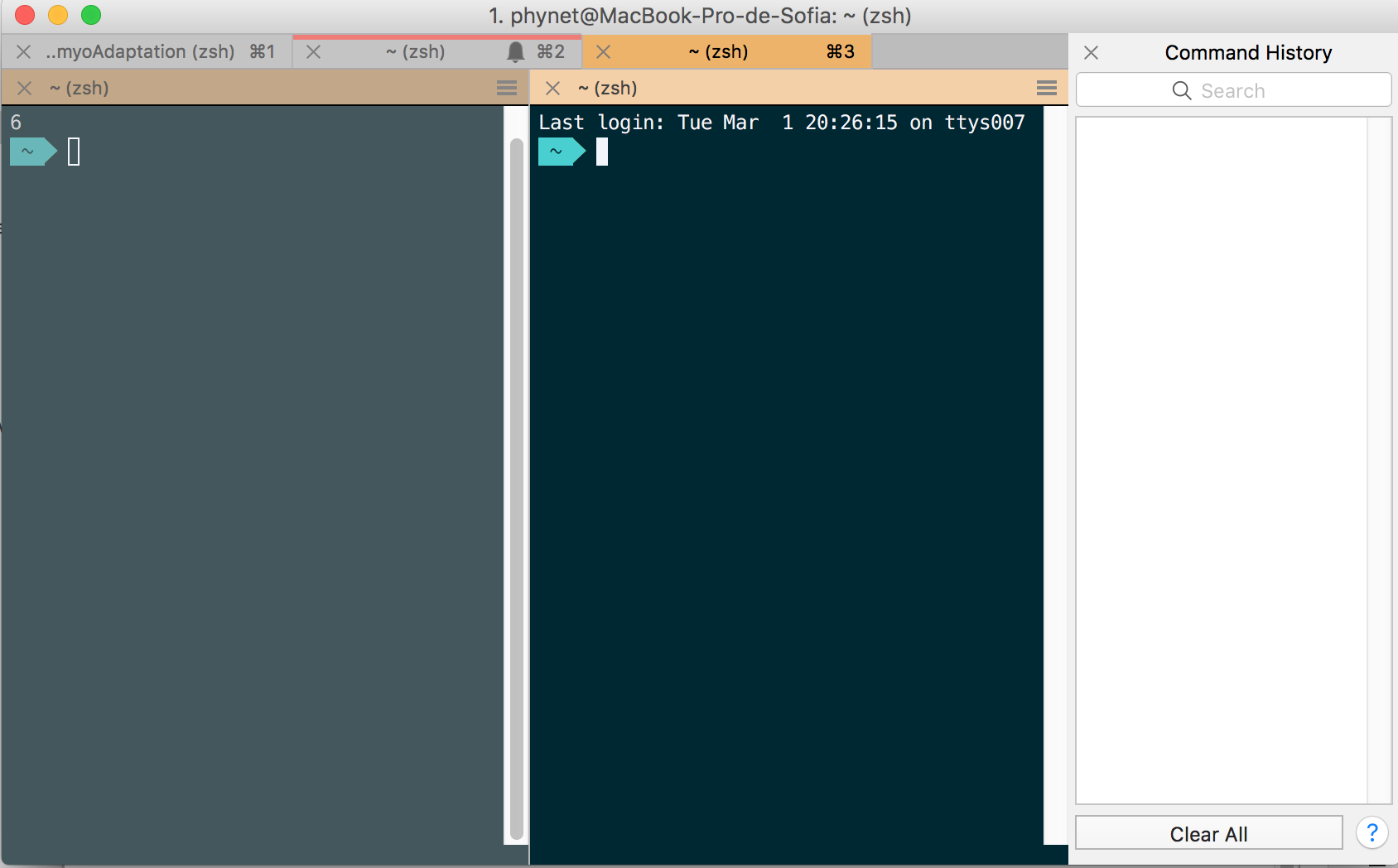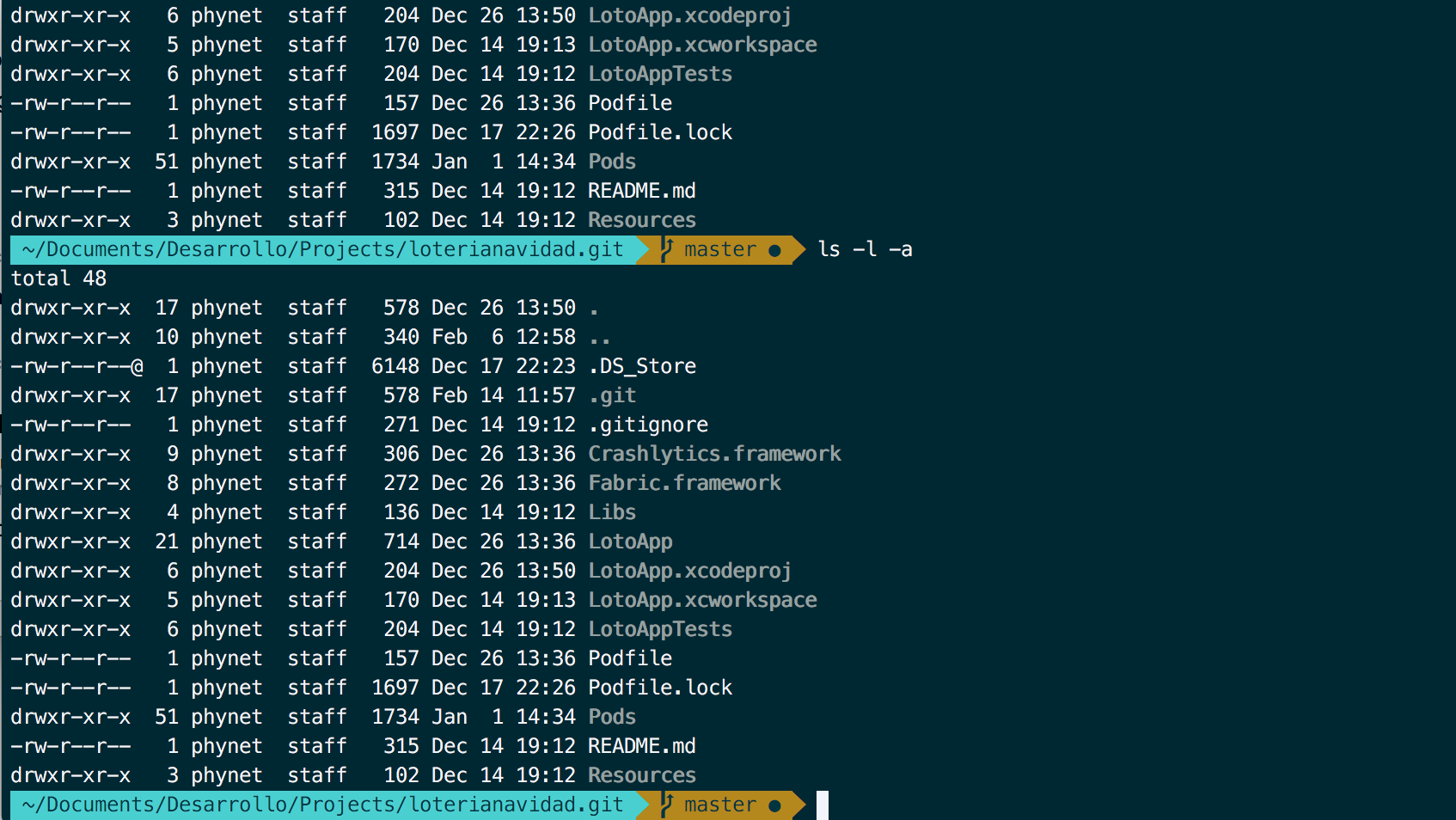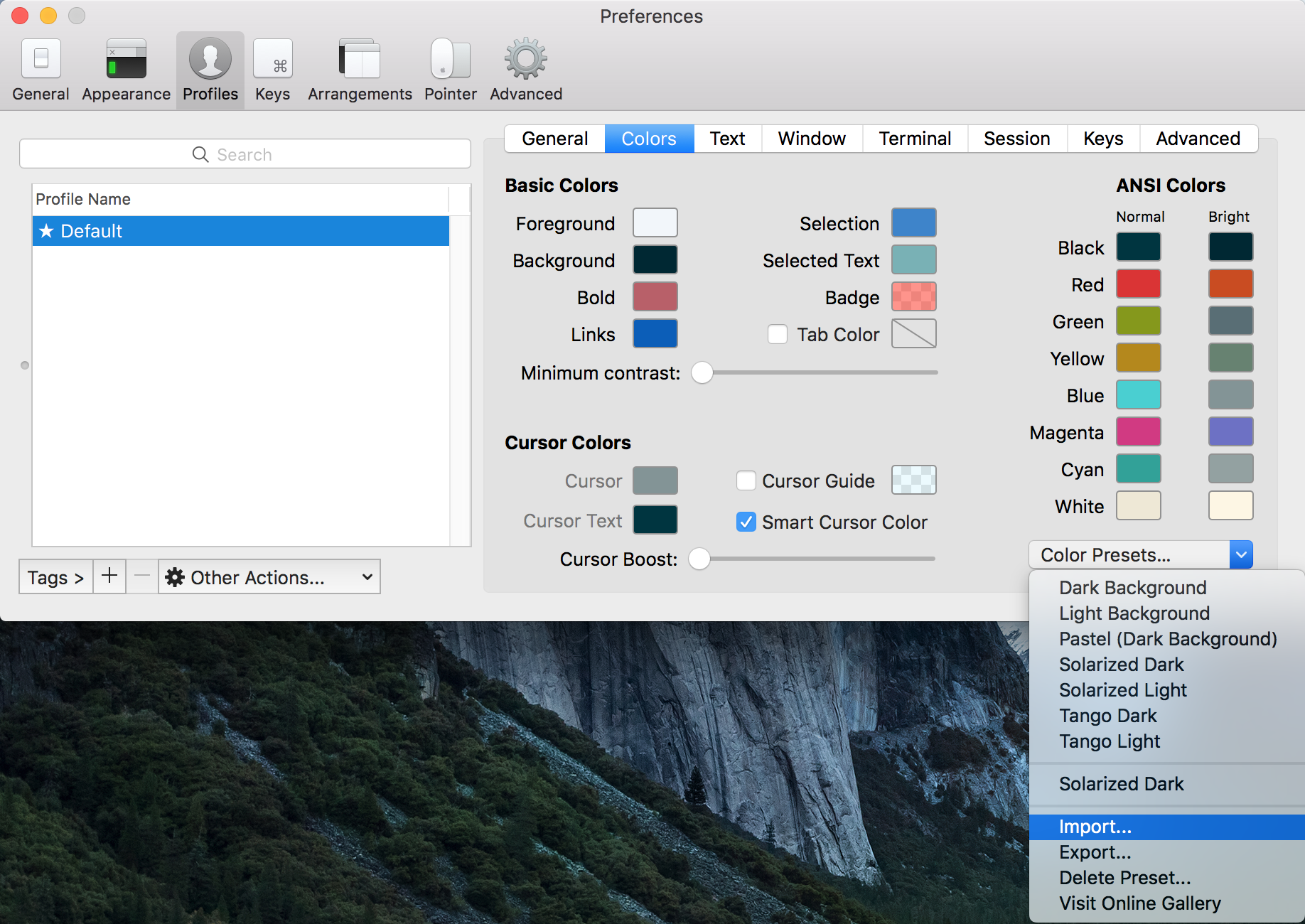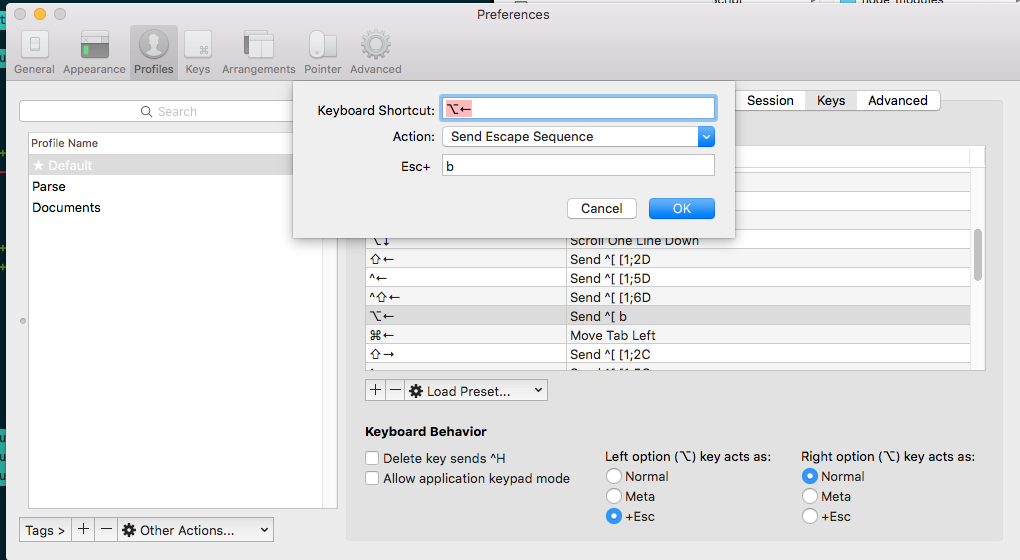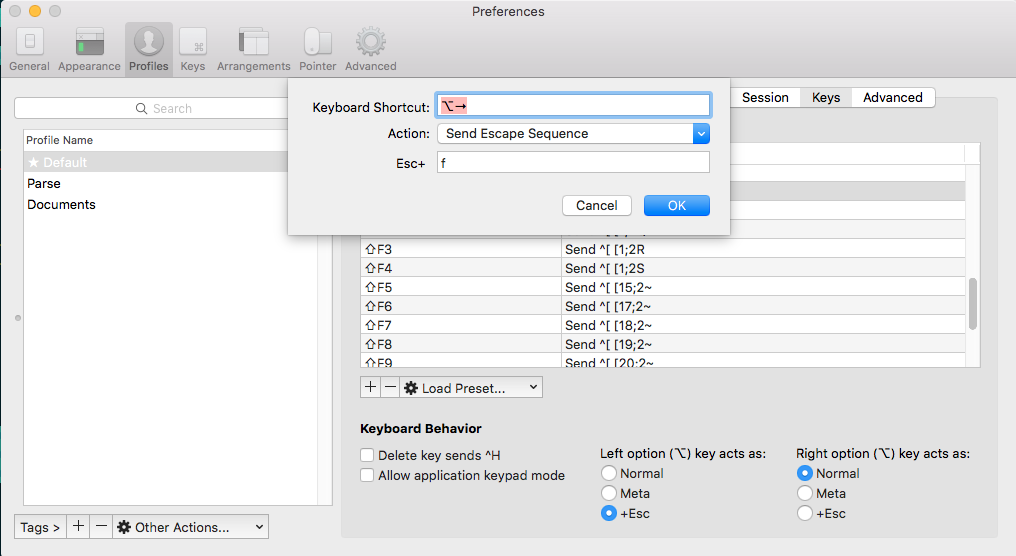La terminal, o bash, esa querida amiga que nos proporciona acceso a bajo nivel, que utilizamos un día sí y otro también. No es para menos que debamos configurarla, que nos resulte amena y legible su empleo. No soy de las que usan la terminal por defecto del mac con el fondo blanco y las letras negras, mi vista no me lo permite….son hormiguitas danzantes que se escapan de mi. No. No me gusta. Así que os escribo este tutorial para configurar iTerm 2 (o al menos para que os sirva de referencia para configurarla luego a vuestro antojo) y sí, también tiene un aspecto un tanto egoísta, es para no olvidarme cómo lo he configurado, para el futuro xD
iTerm 2
La terminal que empleo en mi día a día, se llama iTerm 2, está creada para los usuarios Mac OS X y la uso porque me encanta el nivel de configuración que tiene; puedes organizar el número de pantallas agrupándolas en diversos paneles – horizontales y verticales – , cambiar el color de las pestañas, abrir las ventanas con un determinado perfil o sesión, mostrar un historial en un panel auxiliar, comandos que te permiten mostrar los comandos más frecuentes y un larguísimo etcétera.
Para configurarla sigue esta serie de pasos:
- Instala iTerm 2. Te recomiendo encarecidamente que instales la versión Test Release, porque tiene varias funcionalidades que la versión estable no posee, por ejemplo, restaurar el historial de la sesión que se haya cerrado.
iTerm2 2.9.20160206 beta (OS 10.8+)
- Instala Oh my ZSH: es básicamente un framework open source que nos permite darle potencia a nuestro terminal, nos ofrece desde plugins hasta templates que tienen un gran nivel de personalización. Instálalo usando curl:
$ curl -L https://raw.github.com/robbyrussell/oh-my-zsh/master/tools/install.sh | sh
Una vez hayas instalado zsh abre el fichero ~/.zshrc y pega lo siguiente, para instalar el tema agnoster:
ZSH_THEME="agnoster"
Para quitar el usuario que aparece por defecto: user@something
DEFAULT_USER="yourUser"
3. Instala un Color Theme: Para darle el color que ves en las imágenes de arriba, instala el tema Solarized en la ruta que prefieras, en el ejemplo uso la ruta Downloads.
$ brew install wget $ cd ~/Downloads $ wget https://raw.github.com/altercation/solarized/master/iterm2-colors-solarized/Solarized%20Dark.itermcolors
Luego abre las preferencias iTerm -> Preferences -> Profiles -> Colors -> Color Presets -> Import e importa el tema que has descargado previamente. Luego puedes modificar los colores de las fuentes, e incluso usar otro color de fondo, como prefieras.
4. Instala PowerLine: para utilizar los símbolos tan chulos que vemos en las imágenes de arriba, que nos muestran la rama master, por ejemplo, debes instalar la fuente de aquí: https://github.com/powerline/fonts
5. Fuente Menlo: Selecciona la fuente que más se adapte a tus gustos, yo uso Menlo.
6. Instalar Plugins: este paso es opcional, si decides instalar algún plugin de Oh my ZSH, abre el fichero ~/.zshrc y busca la zona plugins=() para habilitar y listar los plugins que vienen por defecto con la instalación, se verá algo como:
plugins=(git bower sublime brew history node npm sudo web-search)
Luego si decides añadir un plugin que no esté listado, solo debes añadirlo en esta sección.
Nota:
Existe una funcionalidad que no viene por defecto con iTerm, y es el saltar de palabra en palabra para hacer la navegación entre la línea de comandos más rápida. Pero no temáis, tengo la solución:
1.- Abre Preferences --> Profile pincha en el + y a continuación busca en Action la opción Send Escape Sequence
2.- Para configurar el salto hacia la izquierda, coloca en el Keyboard Shortcut los comandos del teclado alt -llamado option- y flecha a la izquierda y en la sección Esc+ coloca una b
3.- Para la opción derecha haz lo mismo que en el paso 2 solo que cambiando la flecha a la derecha y en Esc+ coloca una f
Y así es como se hace, rápido ¿no?. :p